 Chromebook vs. laptop: Buying advice and recommendations
[ad_1]
Chromebook vs. laptop: Buying advice and recommendations
[ad_1]
Should I buy a Chromebook or a Windows laptop? It’s a common question, whether asked by parents weighing the best option for a school computer or by people who just want an inexpensive laptop for the home or office. We’ll help you decide between a Chromebook and Windows laptop, and offer suggestions of which models to buy.
Our latest update includes an up-to-date buying guide for June 2022, based on our recent testing and reviews. We’ll also let you know how the latest developments in Windows 10/11 and Chromebooks should influence your buying decision.
Who should buy a Windows laptop?
A laptop PC powered by Microsoft Windows offers several advantages. Windows offers the most flexibility to run just about any app, your choice of any browser, and options that include native games, utilities, apps, and antivirus programs. You can tweak and configure your PC as you choose.
The convenience of Windows demands more computing horsepower and often a higher price compared to most Chromebooks. Prices can soar into the thousands of dollars, and if you need a powerful PC for gaming or video editing, Chromebooks can’t compete—though, granted, they don’t try to. But you’ll find some great deals among our more affordably priced, top Windows picks. See our roundup of the best laptops for a wide range of options.
Who should buy a Chromebook?
A Chromebook powered by Google’s Chrome OS is a simpler, more optimized affair. Essentially, it’s useful to think of a Chromebook as a dedicated Chrome browser running on top of secure hardware. It can also be hundreds of dollars cheaper than a comparable Windows PC, even with the same processor inside! Numerous American classrooms have settled on Chromebooks for in-person and distance learning, and often made them available for loaning to students.
[See our roundup of the best Chromebooks for buying recommendations.]
Now, however, Chromebooks can do much more, including Android apps and cloud gaming, making them entertainment as well as productivity devices. (Android apps will soon arrive on Windows 11, too.) Google is also adding more features to Chromebooks to make them as useful as Windows devices. Amazon’s list of the “best-selling laptops” is often dominated by Chromebooks—see for yourself! Pay attention during the holidays or peak sales periods like Prime Day, when prices can drop really low—down by around $100 or more. Just make sure you’re not buying a Chromebook that’s fallen out of the support window. (We’ll talk more about that, below.)
Updates occur behind the scenes, so you can just open the lid and go. Google handles all the security, too. The internet offers much of what you need, whether that means working within web apps or using Chrome plugins. But it’s the workarounds and little inconveniences that you may find annoying.
Two other points: For years, there were plain, clamshell Chromebooks and…not much else. (Chromeboxes, a niche class of standalone Chrome OS-powered cubes that lack a display, are nearly defunct.) Now there are Chrome OS-powered convertibles like the HP Chromebook x2, as well as Chrome OS-powered tablets like the Lenovo Chromebook Duet (on sale for $189 at press time, and normally $300 at Best Buy). In fact, it seems like many Chromebooks are now 360-degree convertibles, available to be flipped around and used as a thick tablet for Android apps. You may also notice that there’s still a premium tier of Chromebooks with powerful Intel Core chips inside. We suspect that’s because Google is quietly pushing to make these gaming PCs, which we talk about further inside this article.
Google and Parallels have also announced Parallels Desktop for Chromebook Enterprise, a $69.99/user solution that will support—gasp!—running Windows apps on Chromebooks, by building a version of Parallels into Chrome OS. (Parallels can already be used to provide remote access to Windows apps.) You’ll need a very specific enterprise Chromebook to take advantage of it, however.
Read on for a deeper dive into the differences between the Chrome OS and Windows platforms, as well as some recommendations on what to buy. Just be aware that the conversation will focus on inexpensive machines that can accomplish basic tasks. Chromebooks can’t hold a candle to $2,000 gaming PCs, though some cloud gaming services get close.
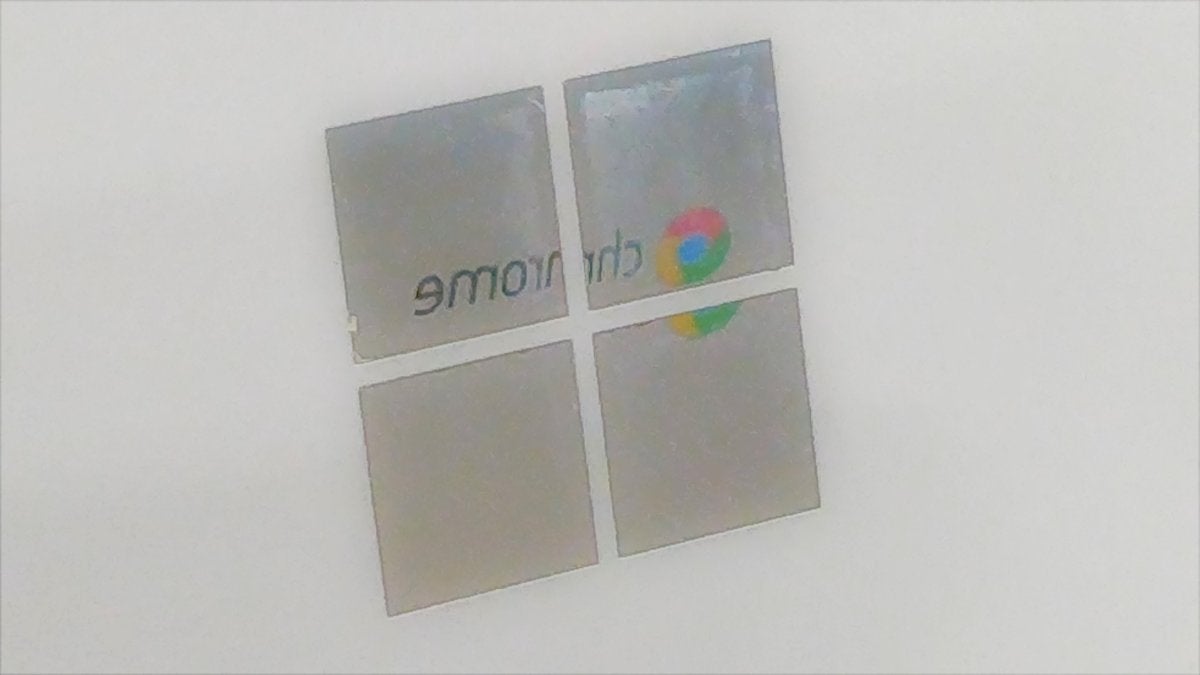
Chrome OS or Windows? The choice is up to you.
What’s the difference between a Chromebook and a Windows PC?
Though you probably already know what differentiates a Windows PC from a Chromebook, here’s a brief refresher: Windows PCs run Microsoft Windows 10 (and now Windows 11), the dominant operating system for traditional PCs for more than 25 years. They run Windows applications, from Microsoft titles to a raft of third-party software. Windows PCs are available in desktop and laptop forms, and can be configured in infinite ways to accommodate needs from basic productivity to resource-intensive workstations.
For the last few years, Microsoft has marketed Windows 10 S and Windows 11 S (or Windows 10/11 Home in S Mode) as its operating system for schools and a direct competitor to Chromebooks. As our linked review shows, it was essentially a locked-down version of Windows 10 without the ability to run third-party apps. You’ll find it on less expensive PCs like the Surface Laptop Go, as well as some third-party laptops. Windows 11 SE, which we’ll discuss further a few sections below, is the sequel to Microsoft’s Chrome OS killer. Windows 11 SE will only be available to PCs designed for education, which is the target market for Chromebooks. Windows 11 SE laptops also won’t be sold in retail stores, either—well, that’s the plan, anyway. The idea is that Microsoft wants your kids learning computing on Windows, not Chrome OS.
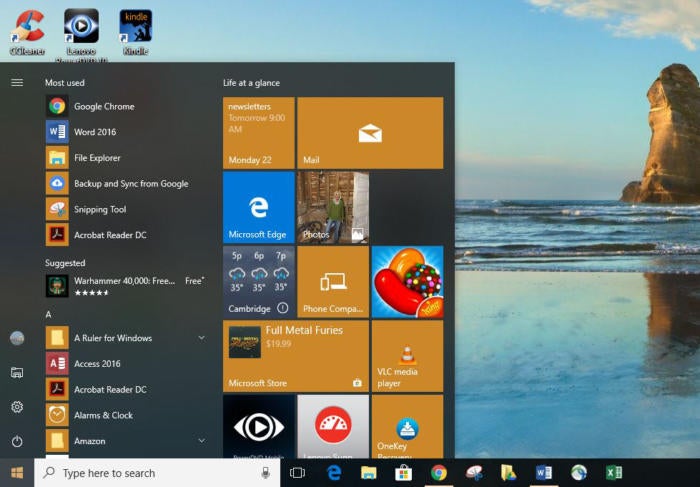
The Start menu is command central for Windows 10. (Click image to enlarge it.)
Chromebooks are much simpler. They run Chrome OS, essentially a Chrome web browser vehicle, and are often priced several hundred dollars less than a Windows PC. The newest Chromebooks contain a bonus, however: the ability to run some Android apps (more on this later—Android apps are coming to Windows 11, too.). Another perk: the ability to run Linux—not something that most users will care about, but a useful niche addition. (Windows 10 users can run Linux as well.) Chromebooks may be cheap, but they’re surprisingly flexible.
At press time, Google’s Chrome OS is at version 102, with tweaks like notifications that will tell you if you have a USB-C cable inserted that won’t support a display. Chrome OS 102 also supports the Cursive inking app for all Chromebooks. (We talk a bit more about Cursive further down.) We’re hearing that Google also plans a Microsoft Windows Snap-like way to split the screen, which sounds handy.
Google typically tweaks Chrome OS every few weeks, while Microsoft releases major updates twice a year, in the spring and fall.
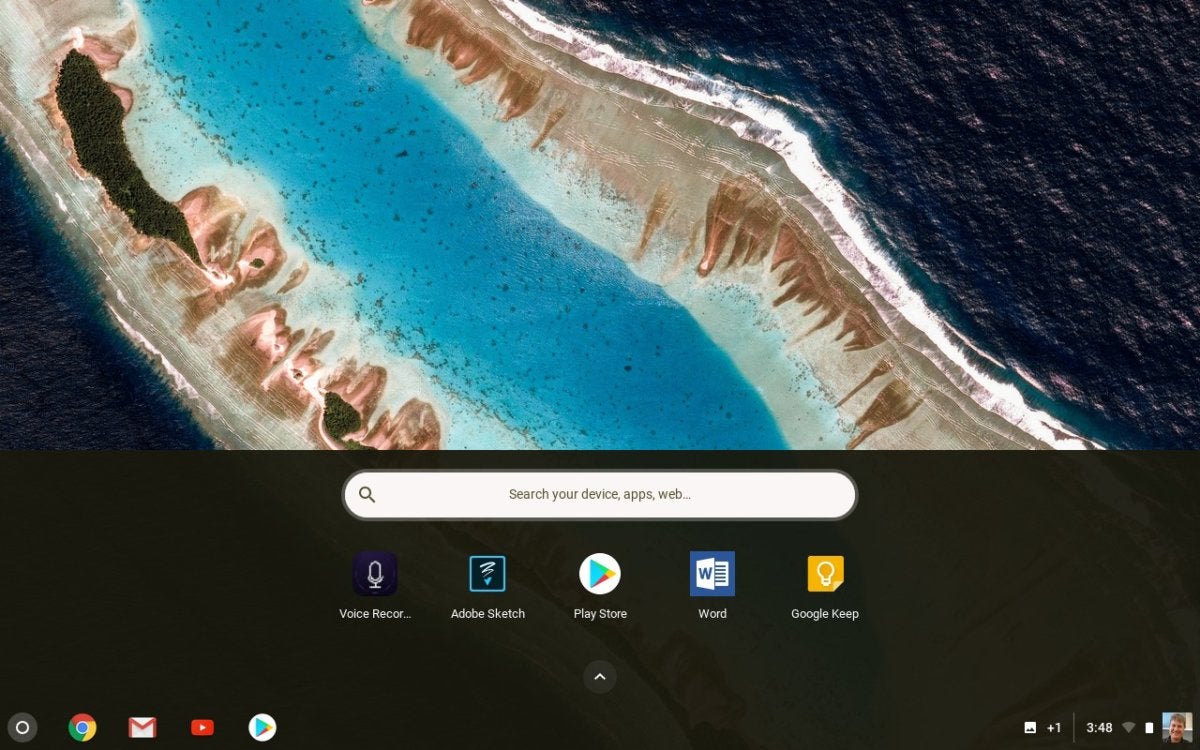
In a Chromebook, many of the apps reside below the taskbar.
Physically, a Chromebook looks much like a Windows-powered notebook, with a keyboard, a display, a front-facing camera for videoconferencing, and so on. But there are a few key differences: Chromebooks typically include a dedicated search keyboard key, while Windows emphasizes the Windows key. With Windows, you’ll have many hardware choices, including a typical clamshell notebook, convertibles with 360-degree hinges; 2-in-1 Windows tablets with detachable keyboards, or pure Windows tablets.
Most Chromebooks are clamshells, but we’re seeing a lot more convertibles now that Android apps are supported. Because Chrome OS and Android are now conjoined, a key reason to choose a Chrome OS tablet instead of a clamshell hinges on how often you’ll use Android apps. Android apps run acceptably in a laptop form factor, but they’re arguably more convenient when used as a tablet, and held in your hand. Remember, most 360-degree convertibles/2-in-1s flip the keyboard out of the way, essentially transforming the Chromebook into a big, bulky tablet. We prefer this approach.
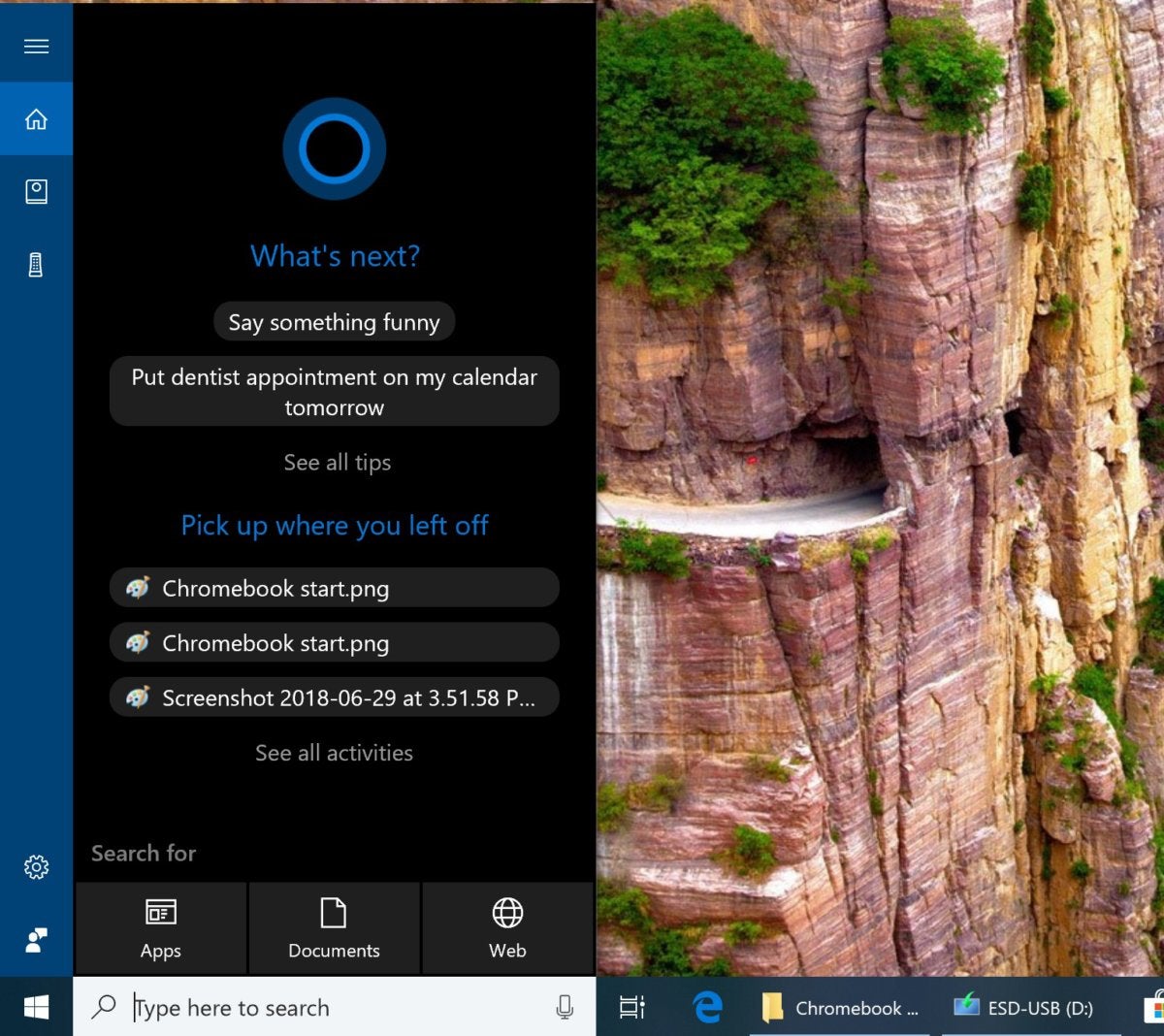
Microsoft Cortana runs within Windows, but the Google Assistant is only in Google’s own Pixelbook devices.
Inside, the only real differences are the processor. Windows PCs have a wide range of microprocessors powering them, usually chips from AMD and Intel, or more recently, a Qualcomm Snapdragon.
Chromebooks generally favor lower-performance Intel Atom chips (branded as Pentium or Celeron), Snapdragons, or lesser-known processors from the likes of Mediatek or Rockchip, that are suited to the lighter demands of Chrome OS. But AMD has made aggressive, recent moves to bring its powerful Ryzen chips into Chromebooks, and Intel’s 11th-gen Tiger Lake Core chips, are headed to Chromebooks as well.
More recently we’ve seen pricier corporate and luxury Chromebooks include Intel Core CPUs, including the Samsung Galaxy Chromebook—but the jury’s still out on who will pay upwards of $1,000 for a Chromebook. (We’d advise you not to for now.)
Chromebook and Windows PCs features have a lot of overlap, too. Though you’ll find that many Chromebooks and inexpensive laptops feature a similar HD (1366×768) or Full HD (1920×1080) display, Windows usually requires a bit more in terms of memory and storage. Both a Chromebook and a laptop can run acceptably on 4GB of memory, but 8GB is preferred where Windows notebooks are concerned.
Windows notebooks, too, typically include more local storage for the Windows OS and associated apps: 128GB or 256GB is acceptable, though there’s really no upper limit. Chromebooks, meanwhile, don’t need much more than 16GB or so, assuming Google-oriented users are taking advantage of the Drive online storage, or stashing Android apps on an SD card. Less storage means less cost; many Chromebooks also use inexpensive eMMC flash storage to save even further. Both Chromebooks and Windows tablets allow external storage.
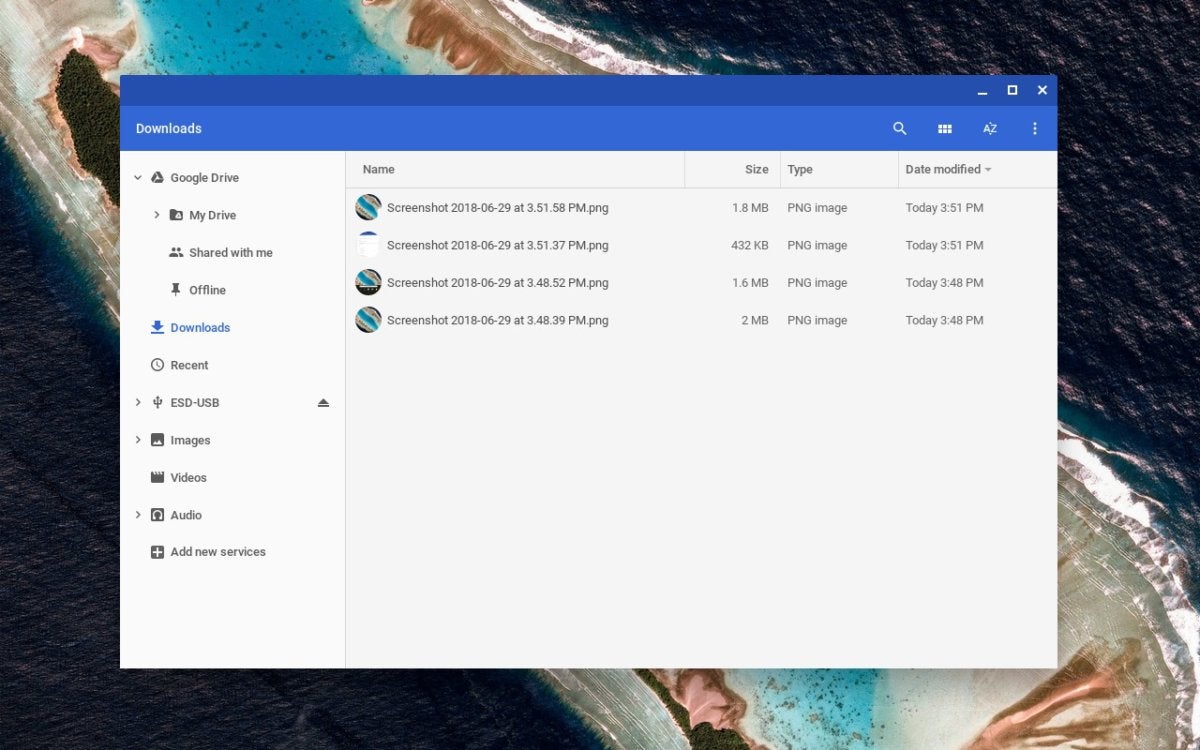
Though the Chrome OS Files app within Chromebooks is a little rougher than Windows, it’s been designed with cloud storage (in Google Drive) from the beginning.
One of the few Chromebooks with Google Assistant support so far is the Google Pixelbook. Instead, Google’s built-in intelligence is primarily put to use in the Chrome OS “Launcher.” Like the Chrome browser, you type a search question into the Launcher and Google will return answers. The feature is rolled out on Chrome OS 90.
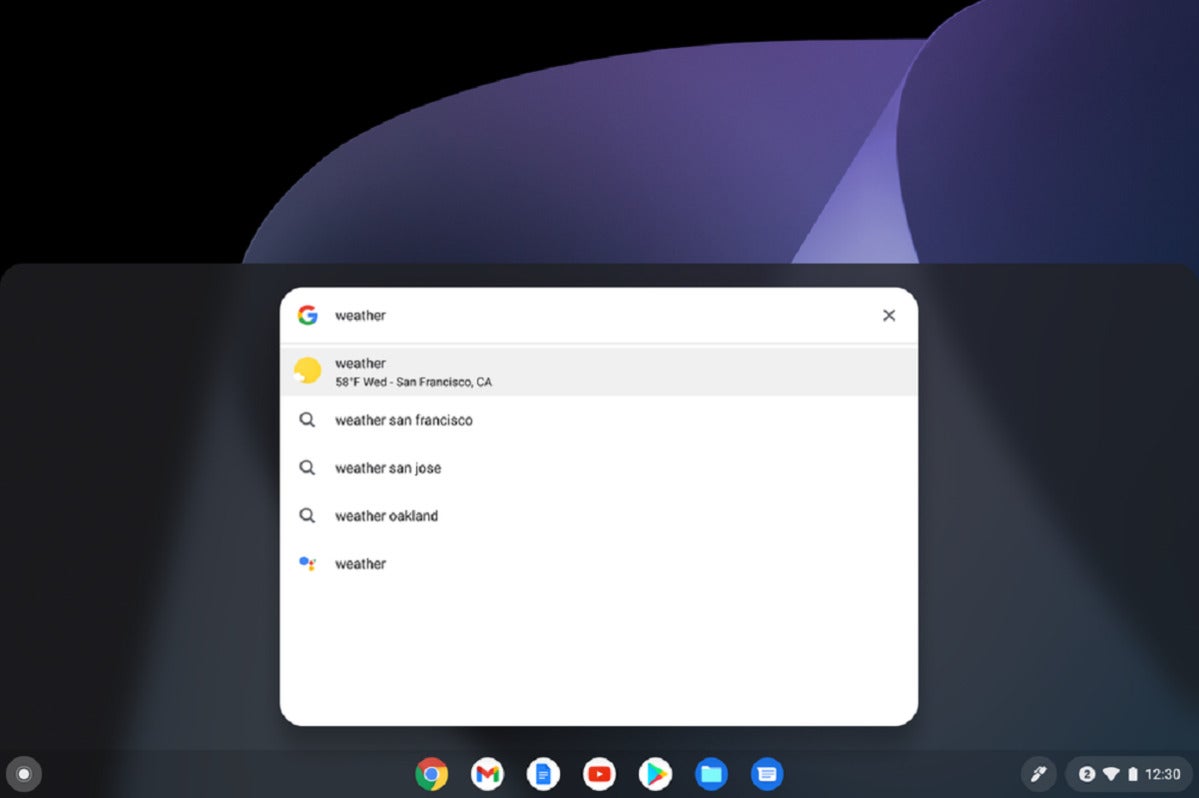
It’s not quite the Google Assistant, but it’s getting there.
Microsoft’s own digital assistant, Cortana, is supported on all Windows PCs that include a mic—which is virtually all of them. But while Cortana was deeply integrated into Windows 10 when it launched, Cortana is also now an app on Windows PCs and doesn’t play as much of a role as she used to. In fact, on Windows 11 you’ll need to add the Cortana app manually.
Windows 11, the successor to Windows 10, rolled out in the fall of 2021. It provides a visual refresh of Windows…that looks rather like a Chromebook, actually. You can read our Windows 11 superguide for more.
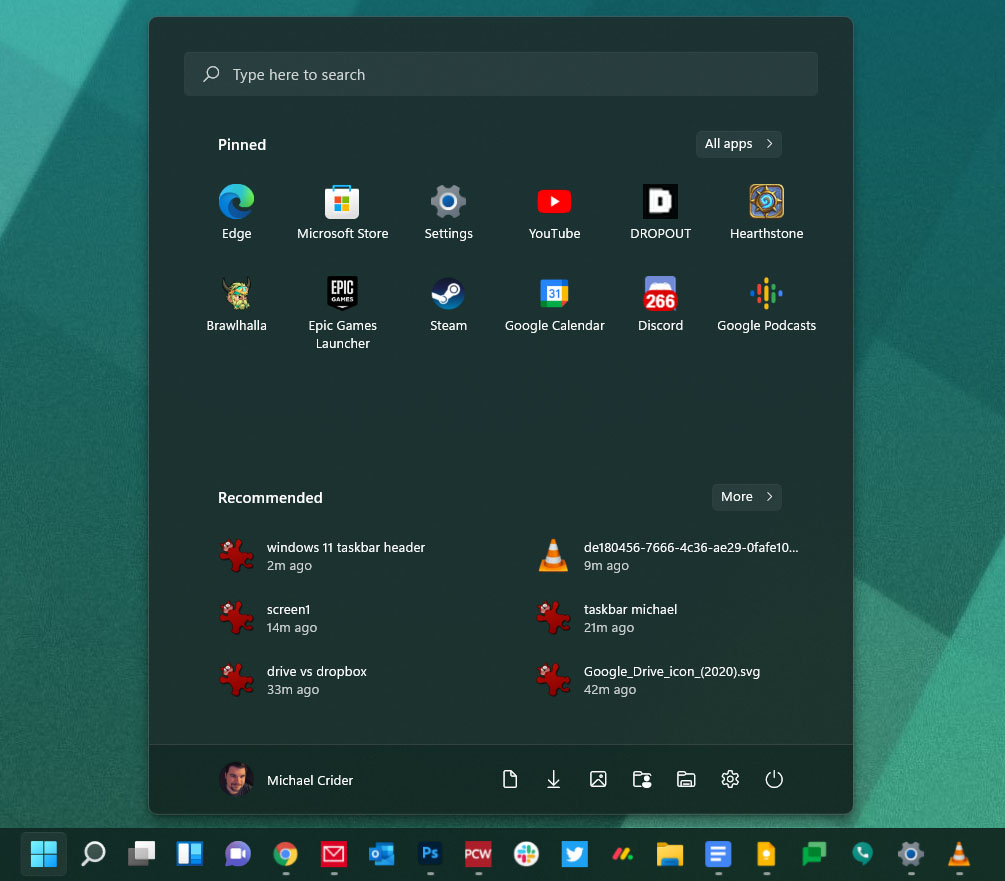
An example of the Windows 11 desktop and taskbar.
Michael Crider/IDG
In one of the weirder twists, Google has announced Chrome OS Flex, which can essentially turn an old PC laptop into a Chromebook.
How fast do I need a Chromebook to be?
Buying a laptop is relatively easy: simply look for an up-to-date AMD or Intel processor, and look for the lowest price. But Chromebooks can have a variety of low-end microprocessors to choose from, some of which you may have never heard of.
VFAB’s Alaina Yee recommends buying a Chromebook with a Pentium or Celeron processor—and that’s a good place to start if you don’t feel comfortable parsing Chromebook specifications. Anything more powerful than that, like an Intel Core chip, is just fine too.
Is a Chromebook or laptop better for office work?
Productivity apps—word processing, spreadsheets, and the like—represent the majority of the working day. Here, both Windows and Chromebook users alike have several choices, and both are honestly about equal in this regard. Chromebooks can run Microsoft’s Office apps as Android applications, while Windows PCs can run Google Workspace apps on the web. (Google Workspace was formerly named G Suite, and before that Google Apps.)
You might think that Office would be restricted to Windows, but that’s not true either: Office.com, also known as Office Online, runs in a web browser, and—assuming you have a subscription to Office 365 (now called Microsoft 365)—offers nearly all the functionality that the Office 365 suite does. (Microsoft Office apps are also available as Android apps, but it’s simpler to run them within the browser.) In fact, given that it’s powered by the cloud, you’ll find that Office Online sometimes gets updated with new features before they arrive on Microsoft 365. Office is typically used by most enterprises, and if your company administrator allows it, even shared corporate resources may be accessible via a Chromebook.
There’s one tweak: as of August 2021, Microsoft won’t support the Android version of Office apps on a Chromebook. That doesn’t mean you can’t run Office on a Chromebook; you’ll just need to use Office.com (AKA Office Online) instead.
The Google Workspace suite also runs online, though it’s focused on the essentials, with fewer features than Office but a renewed focus on collaboration. I spent over a year exclusively working on a Chromebox (the nearly defunct desktop version of a Chromebook) and found Google’s simple interface and instantaneous autosaves superior to the Windows version of Office at the time. (Office apps like Word now autosave, too.) For our purposes, both Google Workspace and Office Online will run on either a plain Chromebook or Windows PC; however, if you need access to a local copy of Office, only a PC will suffice.
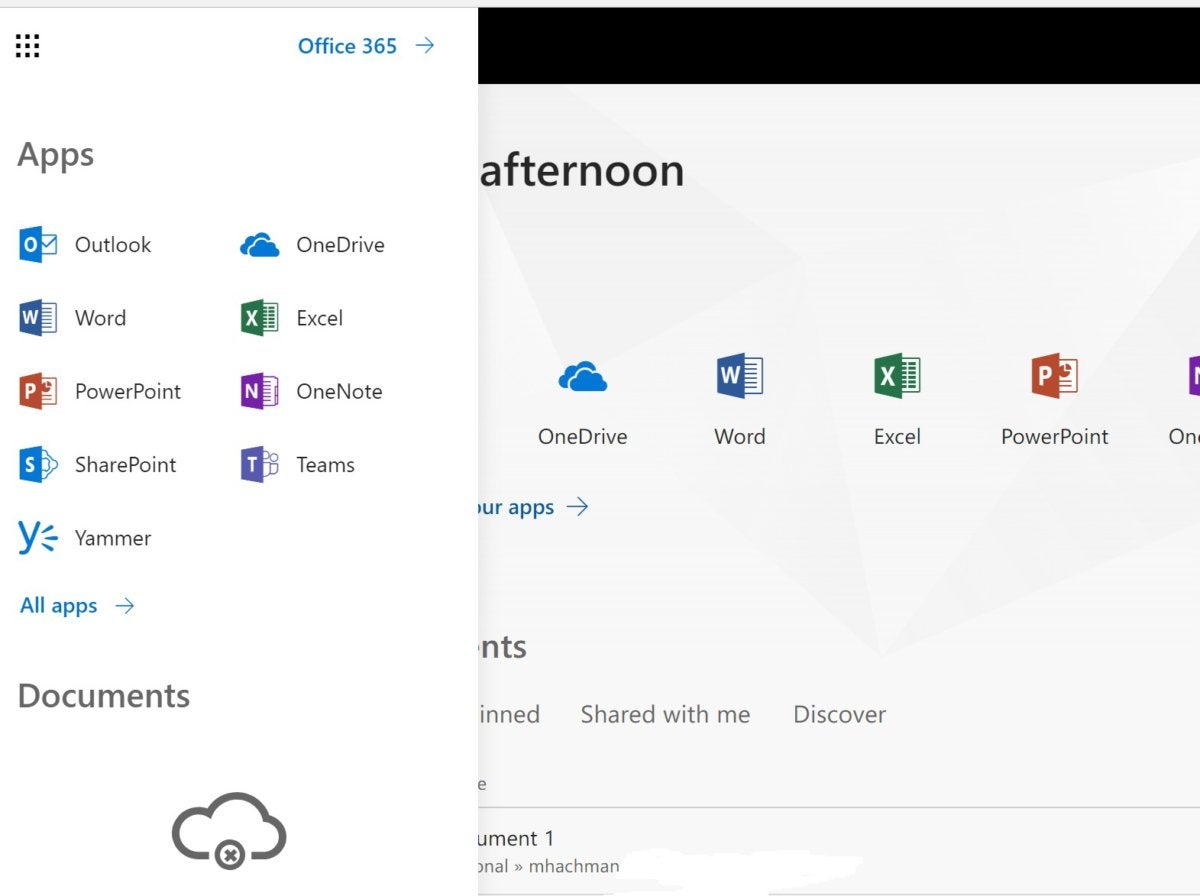
Office Online (Office.com) is accessible via a browser from either a Chromebook or Windows PC.
As of September 2021, Google has begun rolling out Cursive, a Progressive Web App (though they’re powered by the Web, PWAs can be saved locally as apps) that is designed for detachable Chromebooks like the HP Chromebook X2 11. As the name suggests, Cursive is an app that allows you to jot notes in cursive, a bit like Microsoft OneNote. While it’s technically downloadable for the Chrome browser, many features reportedly won’t work on anything but a Chromebook. Other Chromebooks will receive the Cursive app a bit later on.
The gist is that productivity is possible on either a Chromebook or Windows PC with a minimal amount of effort, though you’ll may want to pay for a subscription for either Office or Google’s suite of apps to get maximum benefit and storage space. You may also find Windows PCs a bit more easy to configure for printing.
From a hardware perspective, it’s our view that a laptop form factor is more convenient than an add-on keyboard, or external Bluetooth keyboard option. Take the cramped detachable keyboard on the Lenovo Chromebook Duet, for example. While tablets make Android apps more convenient, the tradeoff is less productivity when in laptop mode.
Which is better for web browsing, a Chromebook or Windows PC?
It’s not quite true to say that Chromebooks and a Windows PC are equivalent in web browsing, but this is probably the closest point of intersection. Browsing the web using Chrome on a Chrome OS device is virtually identical to using Chrome on a PC. A Windows PC will allow other browser options, however, including Microsoft Edge, Opera, and Firefox. However, Microsoft’s new Edge browser is also based on Chromium, meaning that Edge can use Chrome plug-ins beginning in the Windows 10 October 2020 Update. They’re almost identical!
Because of the simplicity of Chrome OS, some complex sites simply feel more responsive within a Chromebook. Chromebooks usually ship with less memory than a PC, however, so you’ll be able to open fewer tabs. You can use other browsers with Chromebooks, like Opera, but they’re typically the mobile version of the browser running as an Android app.
Can a Chromebook play games as well as a Windows PC?
With the vast history of classic PC games available to Windows machines, the PC is clearly dominant as far as on-the-device gaming is concerned. However, there are also games that are “exclusive” to Chromebooks, thanks to 2016’s Chrome OS 53, and its ability to run Android apps and games. All Chromebooks made since 2019 (and some earlier models) have this capability. But the distinction is not quite as profound as it once was.

If you buy a Chromebook that supports Android in tablet mode, then presto! Your Chromebook is now a large tablet.
While you won’t be playing the latest Battlefield game on a Chromebook as a native app, Google has ported Steam over to certain Chromebooks as of March 2022, allowing you to play dozen of Steam games on a supported Chromebook, in an alpha state. This is an extremely early implementation, with just a few supported Chromebooks and the very real possibility of significant bugs. Our tutorial on how to play Steam games on a Chromebook has more.
We’re also seeing support for RGB keyboards in Chrome OS, implying that gaming Chromebooks could arrive sometime soon. Yes, it sounds a bit weird to us too!
If your Chromebook is one of the cheaper, less powerful variety, don’t despair. Cloud gaming services can come to your rescue—and running them is the next best thing to loading and playing them on the Chromebook itself. In addition to the older Parsec cloud gaming service, you now have Nvidia GeForce Now, the Blade Shadow service (hailing from Europe), and Google’s own Stadia, though it’s had a rocky start, all of which allow you to “subscribe” to a virtual PC that exists in the cloud, upon which you can play ordinary PC games. Google believes strongly in cloud gaming, and as of February 2021 Google began pre-installing Stadia on all new Chromebooks. The service is available as a web app, optimized to get you up and running in no time.
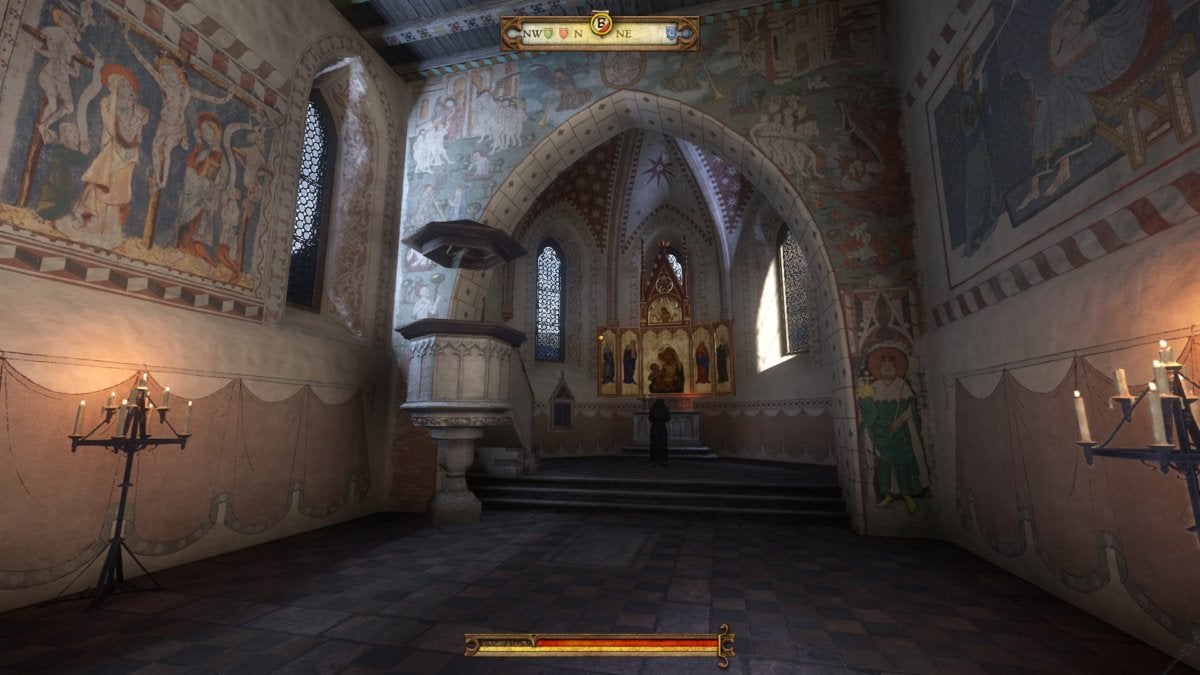
You’ll never reach PC levels of graphics quality, like 2018’s Kingdom Come, without a cloud-gaming assist.
There’s another huge bonus for Chromebook owners, though: They can play Xbox games in the cloud. Xbox cloud gaming is available as an Android app, and a Chromebook that runs Android can run those apps. Confused? Don’t be. We explain how Xbox cloud gaming runs on a Chromebook. Just make sure that you either have an Xbox Game Pass Ultimate subscription in place, or own an Xbox outright. In June 2021, Xbox cloud gaming arrived on PCs via the Web browser, and you can play Xbox games within the browser on a Chromebook as well as on a PC. We’ve already tested Xbox cloud gaming on the Web, and it runs pretty well. (On the PC, the best way to play Xbox cloud games is via the Xbox app.)
Windows PCs can now run Android games too, believe it or not. As part of the “spring 2022 update” for Windows 11, Microsoft added support for a limited number of Android apps. They’re not downloadable via the Google Play Store, however. You’ll need to download them from Amazon instead. (Here’s how to install Android apps on your PC.)It’s possible you will be able to download Android apps from Google in the future, though. Google has also begun trialing Google Play games on Windows 11 PCs in Asia.
However, if you’re trying to decide between a low-cost Windows PC and a Chromebook on the basis of games, don’t. Though the PC is superior, the best low-cost “PC” for gaming is an Xbox One Series S console.
Which offers more apps, Chromebooks or Windows PCs?
Games certainly fall into the category of local apps, but so do the numerous apps and utilities that can make everyday tasks a little easier. Here, it’s also a mixed bag.
This is sort of a lopsided comparison, since Microsoft doesn’t reveal the number of apps inside the Microsoft Store. Even if it did, that number wouldn’t reveal anything about the quality of apps found within it. App stores are notorious for including “knockoff” apps or crapware, and Microsoft has been particularly vulnerable. Chrome OS doesn’t include the type of crapware Windows PCs also sometimes ship with, requiring apps like CCleaner to tidy up.
One of the strengths of Windows, though, is its historical archive of bits of code, utilities, and other apps that have collected in dusty old hard-drive folders, FTP sites, and elsewhere. Batch resizing apps for images, custom calendar apps, macro managers—everyone has their favorites, and Chrome OS simply can’t compete. Windows PCs are the platforms to run virtually everything: traditional Win32 apps, Web apps, Linux apps, and Android apps via Windows 11 as well. The only exception are PCs running Windows 10 S or Windows 11 S, which won’t run anything but apps found in the Microsoft Store.
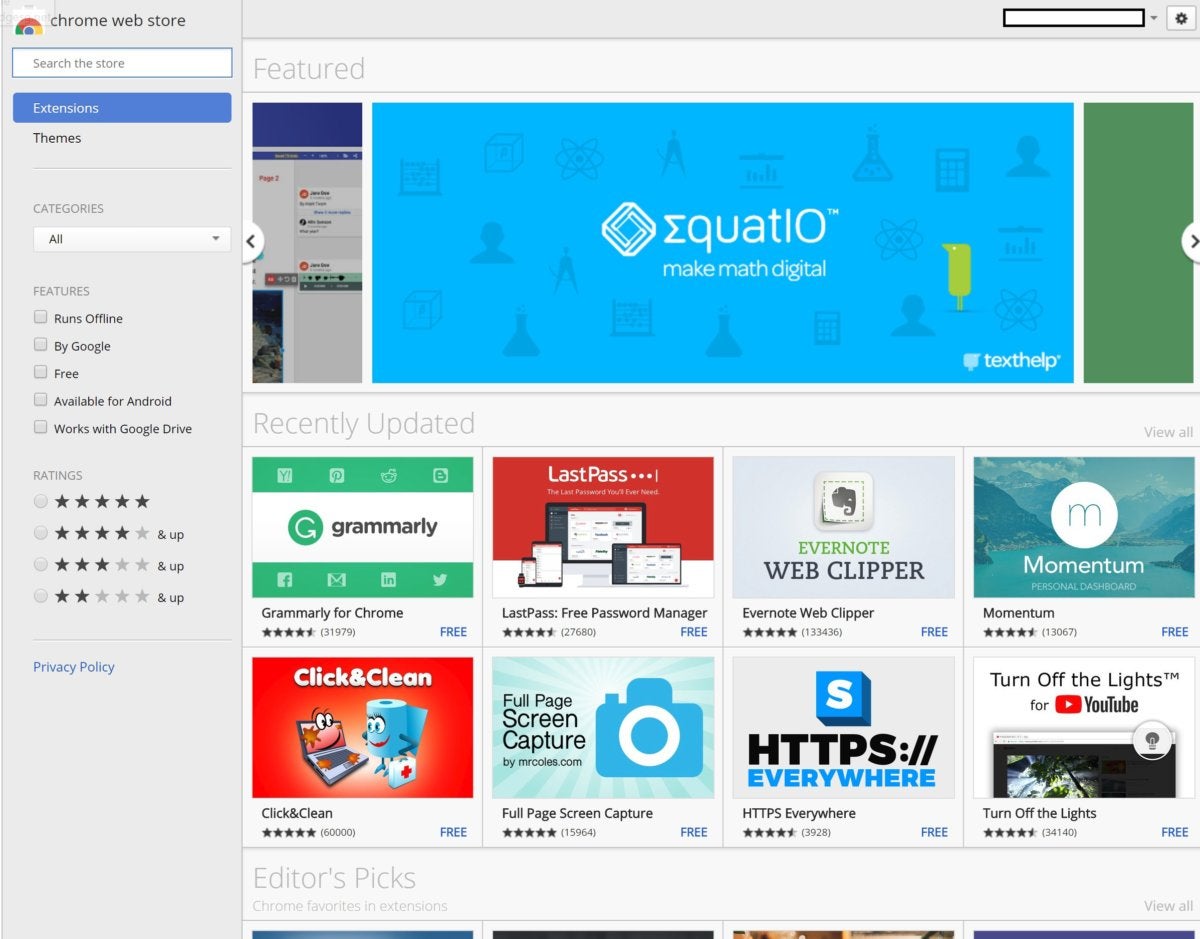
Chrome apps can be found within the Chrome Web Store, where there are both utilities, educational tools, and more.
Chromebooks can run native “apps” for Chrome, including plugins. Plus, there are the additional Android apps that can run under Chrome OS: there were almost 3 million total in the Google Play app store as of June, 2020. Not every Android app will run on a Chromebook. Chromebooks don’t include GPS chips, so location-specific apps won’t work. Ditto for those who rely on rear cameras that the Chromebook may or may not have—Pokemon Go, for instance.
Chromebooks also have another advantage, although we certainly don’t think this is for everyone: Linux. Some Chromebooks can run Linux, although it will take some fiddling. Our friends over at Computerworld have an up-to-date guide on how to run Linux on a Chromebook.
Can I run Windows apps on Chromebooks?
Yes and no. Parallels Desktop for Chromebook Enterprise is a new feature that Google just introduced on Chromebooks, but not all of them. Parallels provides quick access to legacy and full-featured applications, like Microsoft Office, locally on Chrome OS—which means that they’ll even work offline. However, Parallels is a managed solution for enterprises with IT managers, meaning that you won’t be able to take advantage of this with a cheap Chromebook that you’ll buy from Amazon.
Instead, only very specific enterprise Chromebooks will be able to access Parallels Desktop for Chromebook Enterprise: the HP Pro c640 Chromebook Enterprise, the HP Elite c1030 Chromebook Enterprise and the upcoming HP Chromebox Enterprise G3, all powered by Intel Core i5 and i7 processors. (It’s probable that these enterprise Chromebooks need the virtualization capabilities available in the Core i5 and Core i7 processors.)
Could this capability to run Windows apps be extended to consumer Chromebooks in the future? Possibly. But right now it’s out of reach for most users.
A better solution may be Windows 365, Microsoft’s program for running Windows via the cloud. Windows 365 is essentially the Windows equivalent to cloud gaming — Windows lives in the cloud, and is “streamed” down to the local PC. However, Microsoft designed Windows 365 for business users, so consumers won’t have access to this for now.
What’s it like using a Chromebook vs. a Windows PC?
While it’s easy to focus on what you’re going to do with either a Chromebook or a Windows PC—web browsing! games!—it’s easy to lose sight of the little things.
One of the best features of a Chromebook that’s easily overlooked is Google’s approach to updates and security. Everything takes place behind the scenes. Windows downloads updates for antivirus and other programs in the background, but others require reboots. If you don’t have Windows properly configured, those reboots can even occur while you’re using the PC, which can be hugely annoying. While Chromebooks occasionally need to be rebooted to apply updates, the process is quicker and less intrusive, as Google reloads the pages you were on quite quickly.
In fact, “quick” is one of the best features of a Chromebook. While they’re less full-featured than a Windows PC, booting and resuming them just generally feels more efficient than it does on Windows. Part of that is the simplicity: Google takes care of most of the mundane tasks of powering a PC, like security and driver updates. “Blue screens of death” occur on Windows; Chromebooks rarely crash—a fact Google emphasizes in commercials.
Still, some of those more mundane tasks can be irritating to Chromebook users, too: such as printing, file management, and utilities: This is where the differences between the two platforms can become abrasive, especially if you’re used to doing things in a certain way. For example, Google’s trying to add diagnostics to the Chrome OS platform, but it’s still doing it its own way.
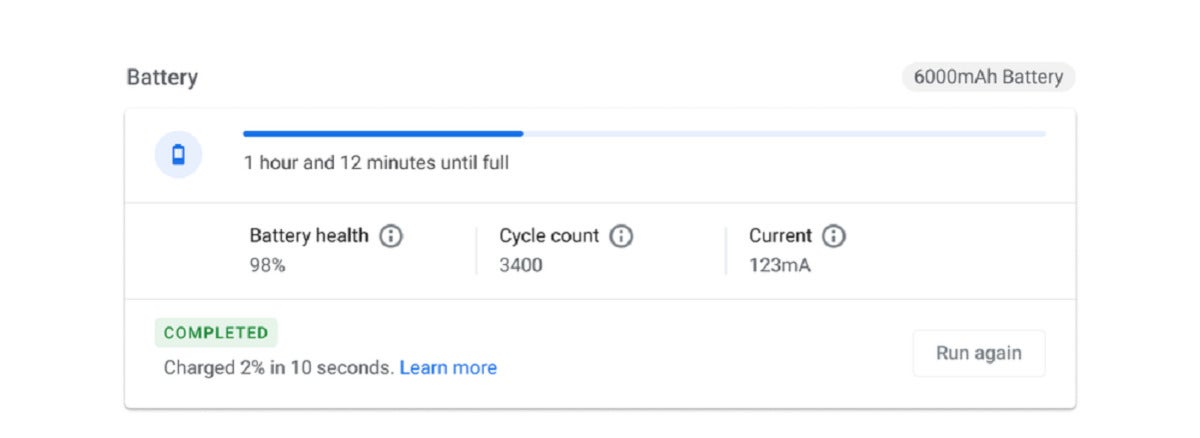
Google’s new Chrome OS Diagnostics features are part of Chrome OS 90.
Take printing, for example. The world’s printers were designed from the ground up for Windows and Macs, and can print either over a wireless network or from a USB cable. Chromebooks, on the other hand, have struggled with direct printing or using the more advanced features of certain printers. Google Cloud Print was the company’s workaround, requiring a Wi-Fi enabled printer; however, this feature was phased out by the end of 2020.
Certain tasks also require a different way of doing things on a Chromebook versus a Windows PC. Sure, there are the Chrome OS keyboard shortcuts, where taking a screenshot or a portion of one requires knowing to press the Ctrl + “switcher” key. When you take that screenshot, you’ll see it saved inside a folder—but you won’t be able to rename that file without opening it. Windows allows you to right-click a file and perform any number of operations on it; Chrome OS does not.
Even accessing those files on Chrome OS requires clicking the “home” circle in the lower-left corner, then either swiping or clicking the exposed up arrow to access the Chrome OS apps, some of which can be stored in the taskbar dock for easy access.

Staring soulfully at a Windows Hello-enabled PC for a second or two can automatically log you in, a capability Chromebooks don’t provide.
The same goes for alternative input modalities. While Chromebooks allow for inking—you’ll generally need to supply your own stylus or use your finger—and can record audio, don’t expect a Chromebook to include pen input that’s translatable into text. Windows exclusively provides this. However, Chromebook pens will soon support NFC wireless charging, rather than forcing you to search out a AAAA battery or charge them with a cable.
Interestingly, though, Chromebooks are adding more features that were originally part of Windows. Windows offers Your Phone, an app that allows you to send texts from your PC and move photos back and forth from your phone. In the Version 89 release of Chrome OS, Google added Phone Hub to connect your phone, Nearby Share to beam documents to nearby phones and other Chromebooks, and a way to share Wi-Fi passwords among trusted devices, too. At CES 2022, Google described even more features to facilitate moving content between Android phones, Chromebooks, and other devices.
To be fair, Windows 11 looks a lot more like a Chromebook than it did before. The Windows 11 Taskbar (for now) can only be oriented at the bottom of the screen, where apps pop up from a Start menu that looks somewhat like the Chrome OS launcher.
Our colleagues over at Computerworld include a Chromebook cheat sheet that you may find useful with more details on the ins and outs of Chromebooks.
Which is more secure, a Chromebook or a Windows PC?
Security isn’t a question that can be answered absolutely, but Chromebooks and Windows PCs differ fundamentally here. The relative simplicity of a Chromebook offers a far smaller “attack surface” than a Windows PC does. The complexity of Windows PCs, including the software Windows supports, provides hackers many more opportunities to attack.
Google developed Chromebooks with security as a priority, using everything from isolated, “sandboxed” processes to verified boot to help protect your system. (Our sister site, TechAdvisor, has a more detailed explanation.) For people who worry about websites that hijack your browser or download malware, a Chromebook’s defenses protect you without making you think about it much.
Keeping a Windows PC safe can be a much more complicated business. Security starts as soon as you begin setting up a new PC. Regular maintenance is required for both your antivirus software and the Windows operating system, though most happens automatically. Still, holes are constantly being discovered, such as the Meltdown/Spectre vulnerabilities, as well as the more recent Foreshadow/L1TF exploit. You have to be vigilant, or at least not too lazy, to protect your Windows PC. Fortunately, Windows’ built-in Windows Defender software is far better than it used to be, enough that Windows can basically take care of itself.
Login security works about the same on both platforms. Logging into a Chromebook requires a Google account and its password. While U2F hardware keys for logging in can be used, a typical home user probably wouldn’t. Windows PCs also prefer a Microsoft account and password (though you can log into the PC locally without one). Authentication options include Windows Hello (either via a fingerprint reader or depth camera, or else with a short PIN), which provides a casual level of security that also lets you resume work quickly and easily. It’s a cross between ease-of-access and security that Microsoft has invested in heavily, and it’s a convenience that most Windows users appreciate.
Still, Chromebooks have improved here as well. Chrome OS 88, which rolled out in January 2021, supports WebAuthn, a feature that allows you to log into a website using your fingerprint or PIN. (Your Chromebook needs to have a fingerprint reader for this to work.) In this case, your phone replaces your PIN as a means of two-factor authentication.
Windows 11, though, introduces a huge wrinkle: some PCs simply won’t be upgradable to Windows 11, because they lack the required hardware, including what’s known as a Trusted Platform Module, or TPM. But that TPM was specifically architected to provide more security to Windows platforms, too.
Which can be personalized more, a Chromebook or a PC?
Typically, Windows PCs have offered an enormous variety of options to allow you to tweak things as you like, which we’ve covered in our feature of how to personalize your PC. Most of this is already built into Windows, though there are wallpaper theme packs and even a Bing Wallpaper app to allow further customization.
Chromebooks have generally not offered these capabilities, though there’s now an option to personalize your lock screen with either one of your own photos or an image preselected by Google. Music controls are available, too.
Which lasts longer, a Chromebook or a PC?
The longevity of a PC is basically determined by how demanding Windows is, compared to the hardware powering it. The willingness of the PC maker and component makers to provide drivers also plays a role. Hardware failures will eventually occur. Every processor that Intel launches is accompanied by statements comparing the new chip to a 5-year-old PC, with performance improvements in the 30 to 40 percent range. Otherwise, a PC’s lifespan could go on for years, even decades, as long as the operating system is kept up to date.
Or we thought so, anyway. As the previous section noted, Windows 11 suddenly cut off millions of PCs from an upgrade to Windows 11, because of new hardware restrictions. Older PCs, even Surface devices made by Microsoft, are being cut off. Could Microsoft do this again in the future? We don’t know.
A Chromebook lasts as long as Google is willing to support it, and that’s much easier to determine: Google tells you. In the beginning, it was just five years after the original production date for any Chromebook (keep this in mind if you’re buying an older Chromebook, or a used one). More recently, Google’s begun extending the time it supports Chromebooks by about six months to a year, and even up to a total of eight years in some cases. Beginning with Chrome OS 80, in February 2020, it appears you’ll be able to dive into the Settings menu and discover exactly when your device will lose support.
Just to be clear: a Windows PC or Chromebook that has exited its support window means that it won’t receive feature and security patches. That can leave either platform vulnerable to previously undiscovered malware or other attacks, with a variety of consequences.
Google also said recently that it’s working to separate the security aspects of Chrome OS from new features. Right now, when a Chromebook exits the support window, that’s it: no new features, no new security updates. In the future, though, Google’s support window may put a hard stop on new Chrome OS features, but may keep adding security patches for longer.
How does Windows 11 influence my purchase?
Windows 11, Microsoft’s next operating system, debuted in the fall of 2021. (You can follow our Windows 11 superguide here, or read our Windows 11 FAQ here.) Essentially, it revamps the look and feel of Windows 10, offers new features such as Android apps, and cuts off millions of existing PCs in the name of security. If you buy a new PC, however, you simply won’t have to worry about the hardware issues. Some even think that Windows 11 looks a bit like Chrome OS.
Windows 11 SE adds another wrinkle. Microsoft launched Windows 11 SE in November 2021, and it’s a direct challenge to Chromebooks in the education market. Windows 11 SE won’t be sold at retail, and the devices that run it, such as the shockingly cheap $249 Surface Laptop SE, won’t be sold at retail, just directly to schools. In other words, you probably won’t have the option of even buying it.
In case that option unexpectedly appears, however, Windows 11 SE requires a little explanation. Windows 10 S (Windows 10 Home in S Mode) prevented you from running third-party apps that weren’t in the Microsoft Store, helping secure PCs from unauthorized apps but also proving massively inconvenient to add third-party utilities. Here are the key differences from Windows 11: Microsoft discarded the distracting Widgets menu in Windows 11 SE. Apps will be launched in full-screen mode by default. Windows 11 SE PCs will only be able to run two apps side-by-side, rather than four. Finally, the Start menu will only include four “Recommended” files to help kids find what they need. Microsoft also has a promotional site for Windows 11 SE with more information.
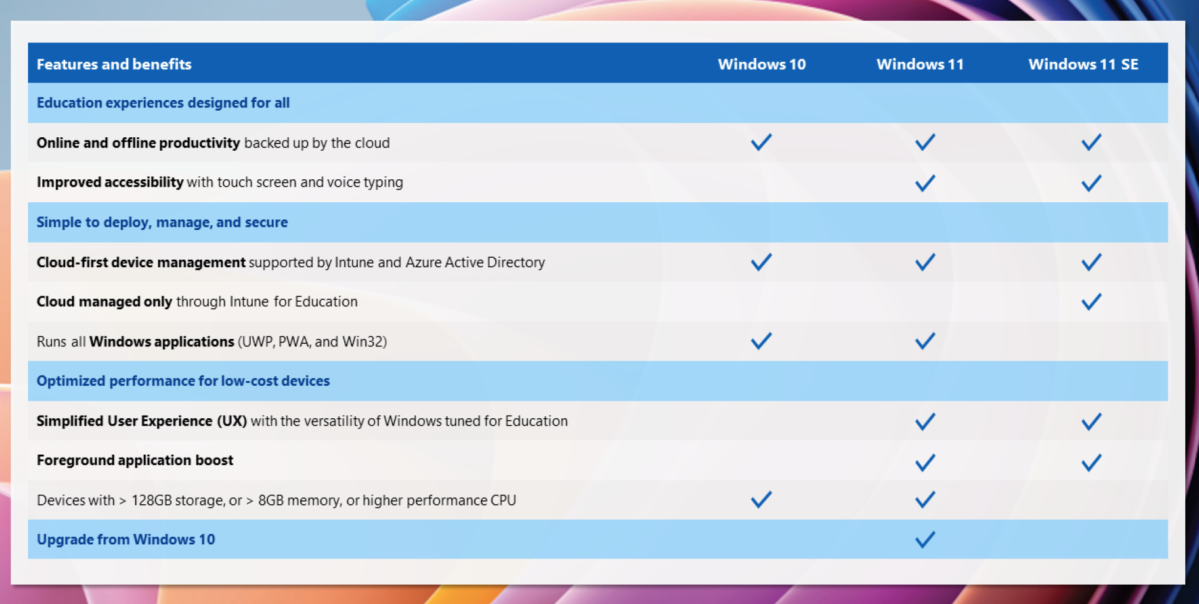
Which Chromebook or laptop should I buy?
Of the Chromebooks we’ve reviewed, we are particularly fond of the Chromebook Spin 713 and HP Chromebook X2 11. Our older picks include the Lenovo Chromebook Duet and Google’s own, luxurious, aging Pixelbook and Pixelbook Go.
Though we’ve suggested our leading Chromebooks below, we also maintain an up-to-date list of the best Chromebooks you can buy as an additional resource.
Because Chromebooks have a decent (and fixed) support cycle, don’t be afraid to buy a slightly older Chromebook at a discount, but make sure you check its end-of-life date. This is important! Holiday “sales” often include Chromebooks near the end of their support cycle.
As far as notebooks are concerned, we have a number of VFAB’s picks for best laptops from which to choose. If you have the budget for a Chromebook but prefer Windows instead, the Acer Aspire 5 is always an excellent choice, and our current pick.
There’s one other factor which may influence your decision: a list of free Chromebook “perks” that Google makes available to Chromebook owners. We’ve seen a free trial of Google’s Stadia service, 100GB of Dropbox space, a Google One subscription, and a three-month subscription to Disney+. Of course, Windows laptops ship with their own freebies as well, usually trial subscriptions to Microsoft’s Xbox cloud gaming services or Adobe Creative Cloud. It’s doubtful they’ll overcome the appeal of a cheap laptop, however.
Which is better, a Chromebook or laptop?
While we can’t say for certain which platform you’ll prefer, here’s a suggestion: If you think that a Chromebook could be right for you, take a Windows PC, download the Google Chrome browser, and then work exclusively within it for a day or so. A Chromebook will also be more attractive if you own or are familiar with Android apps. We love both.
It’s fair to say that Windows offers a more comprehensive experience, but Chrome OS is a significantly simpler, cheaper alternative. The buying decision usually works out to something like: “I can do almost everything in Windows with a Chromebook, but…” It’s that last little bit—printing, file management, etc.— that will guide your decision. Good luck!
Updated on June 17, 2022, with updated buying recommendations and further detail.
[ad_2]




0 comments:
Post a Comment