 How to use your iPhone as a webcam for your Mac
[ad_1]
How to use your iPhone as a webcam for your Mac
[ad_1]
The Mac’s FaceTime camera sucks–720p or 1080p, it doesn’t matter. But Apple can make great cameras, like those in the iPhone, and with macOS Ventura and iOS 16, Apple is leveraging its iPhone cameras so they can be used as a webcam through a new enhancement to macOS’s Continuity Camera feature.
If you’re sick of being embarrassed by the Mac’s image quality during video conferences, or you demand better quality for video recordings of yourself that you want to use, Continuity Camera is a godsend. And fortunately, it’s so easy to set up and use, that you’ll come to rely on it and only use the Mac’s built-in camera in emergencies.
Here’s how to set up and use Continuity Camera. But first, here are the requirements:
- A Mac running macOS Ventura (the public beta is available now, with the official release happening this fall)
- An iPhone 8 or XR running iOS 16 (the public beta is available now, with the official release happening this fall)
- Logged into the same Apple ID account on the Mac and iPhone
- Wi-Fi and Bluetooth enabled on both devices
- iPhone 11 or later to use the Center Stage and Desk View features
- iPhone 12 or later to use the Studio Light feature
- You will probably want a camera mount that can hold the iPhone in place on top of your Mac’s display. In this article, I use a pre-release version of Belkin’s iPhone mount for MacBook, which is not yet available. It will be available in the fall, and keep in mind that the final version may differ slightly from the version I used. If you don’t have a mount, you can get use a tripod with a phone attachment.
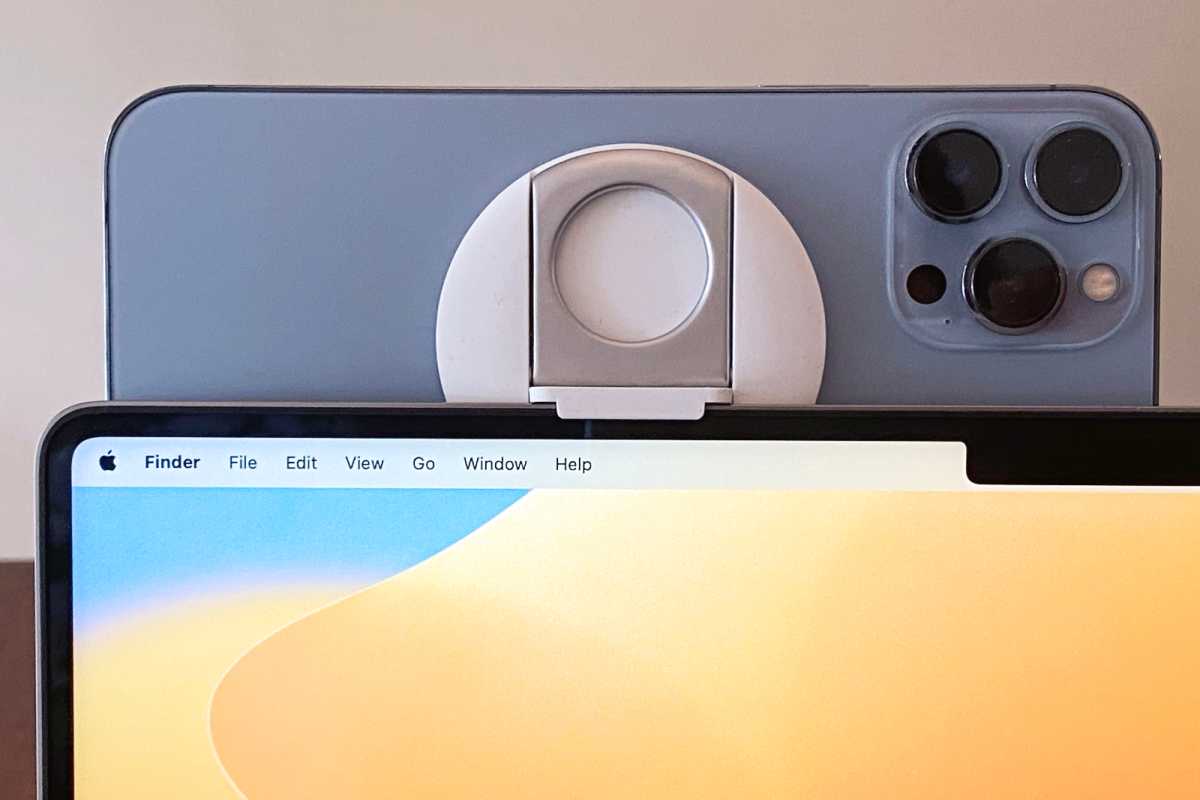
A prototype of Belkin’s iPhone mount for MacBook, which uses MagSafe to hold an iPhone at the top of a display.
Foundry
How to use an iPhone as a webcam in macOS Ventura
- Time to complete: 3 minutes
Tools required: Camera mount Materials required: Mac, iPhone 8 or later
Turn on Continuity Camera on the iPhone
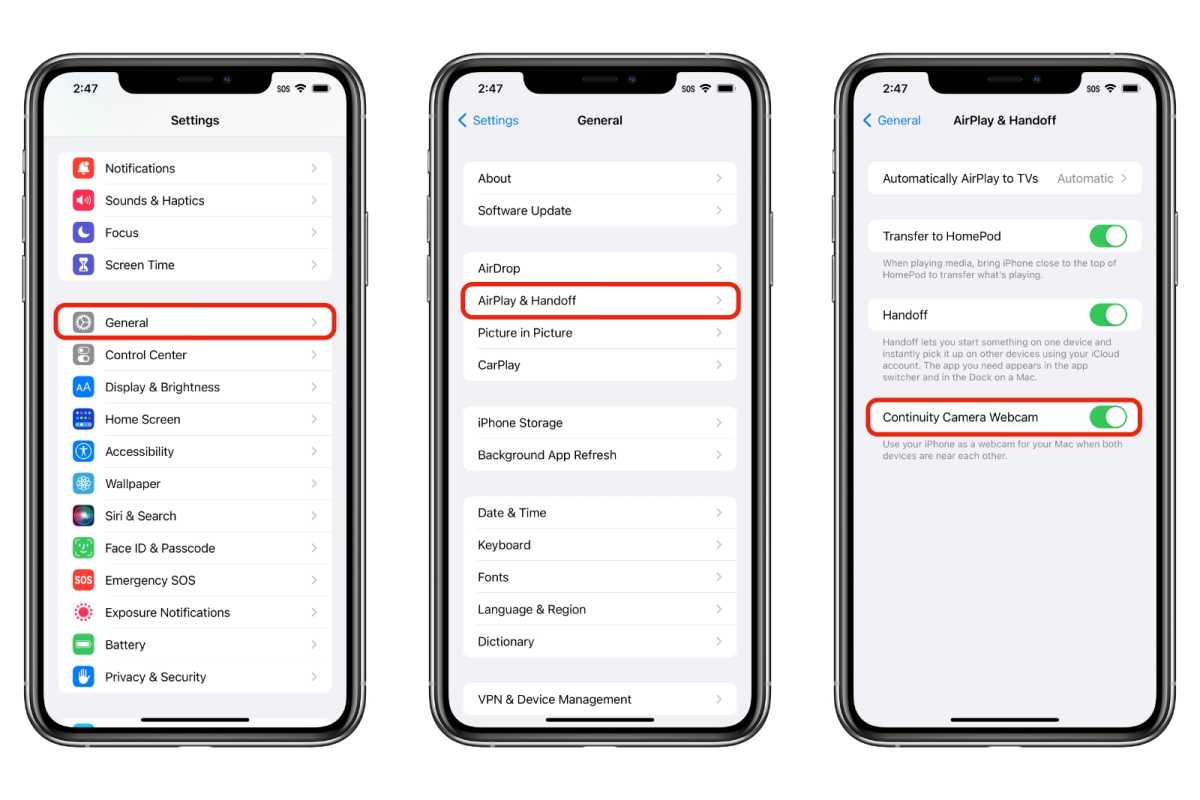
Foundry
Open the Settings app on your iPhone and then tap General > AirPlay & Handoff, then flip the switch on for the Continuity Camera Webcam setting. Exit Settings.
Mount the iPhone on top of the Mac’s display using a holder or mount, or set it up using a tripod or some other method. You can even hold the iPhone–the phone just needs to be within Bluetooth range of the Mac.
Open a video app on your Mac
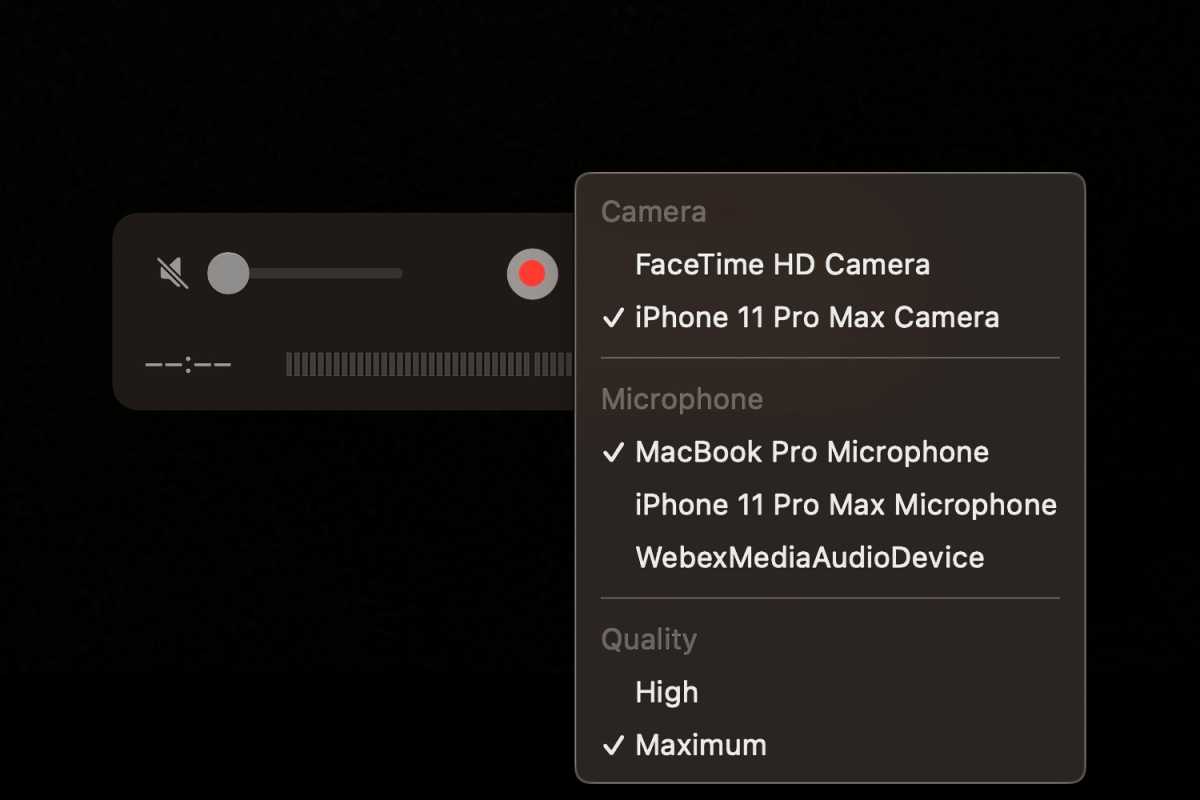
Foundry
On your Mac, open the video app you want to use: FaceTime, Zoom, etc. (In this demo, I am using QuickTime.) After launching the app, go to the setting that allows you to select a camera; in QuickTime, there’s a menu next to the record button. The name of your iPhone should appear in the list of available cameras. Select your iPhone, and that’s it! You should be using your iPhone as the Mac’s webcam. (Note: At the time of this writing, iMovie did not support Continuity Camera.)
You may also be able to select the iPhone’s microphone as the audio input device. Where you select the microphone depends on the app. In QuickTime above, it’s in the same menu as the camera selection.
How to turn on Desk View
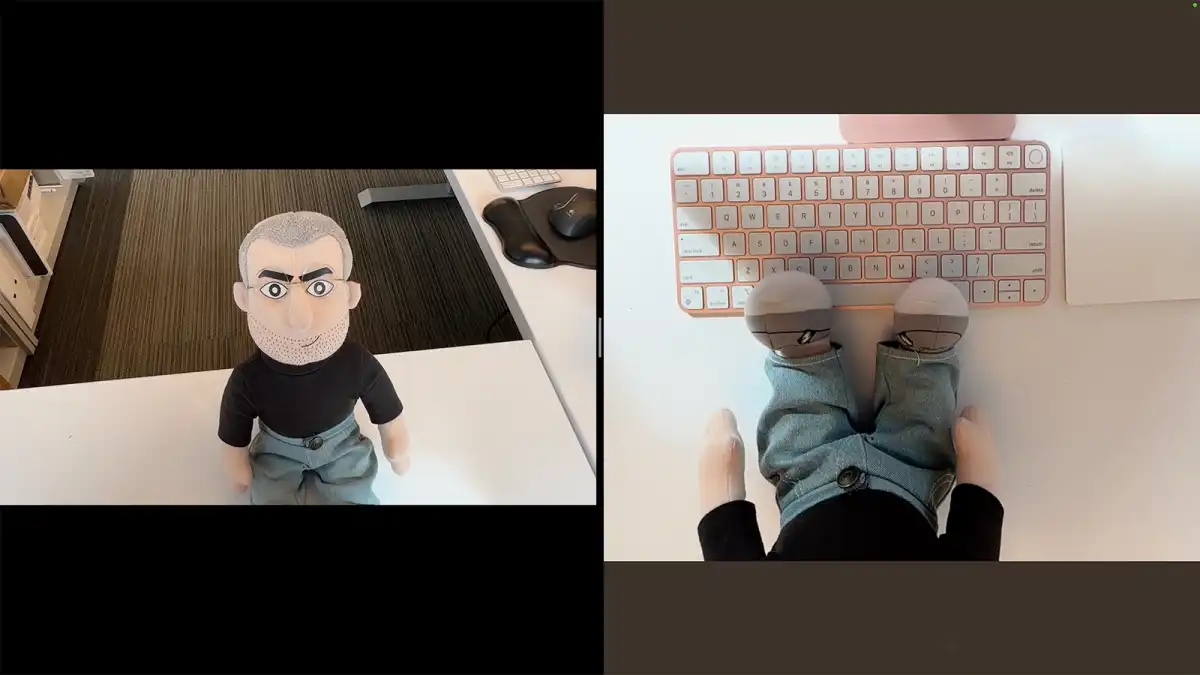
How Desk View looks in macOS Ventura running on an iMac.
Foundry
Desk View uses the Ultra Wide camera on the iPhone (iPhone 11 or later required) to shoot a view of your desk. It can also capture you at the same time, so you can do desktop demonstrations,
At the time of this writing, however, Desk View has a fixed angle view, and that angle is such that it can’t see a MacBook keyboard if the iPhone is mounted on top of the laptop’s display–Desk View captures the area about a foot in front of the laptop. Apple hasn’t whether the angle will be adjustable in the future.
To turn on Desk View, you must have Continuity Camera running. Open the Control Center in the menu bar and click on the Video Effects button (this button will not appear if the camera is not running). A Video Effects menu appears; select Desk View. This is also where you turn off Desk View.
A Desk View app will launch. To be able to see the video app you are using and the DeskView app at the same time, You can try tiling the windows to help you see them (Window > Tile Window to Left/Right Side of Screen), however, some apps (like FaceTime) won’t work with tiling.
How to turn on Center Stage
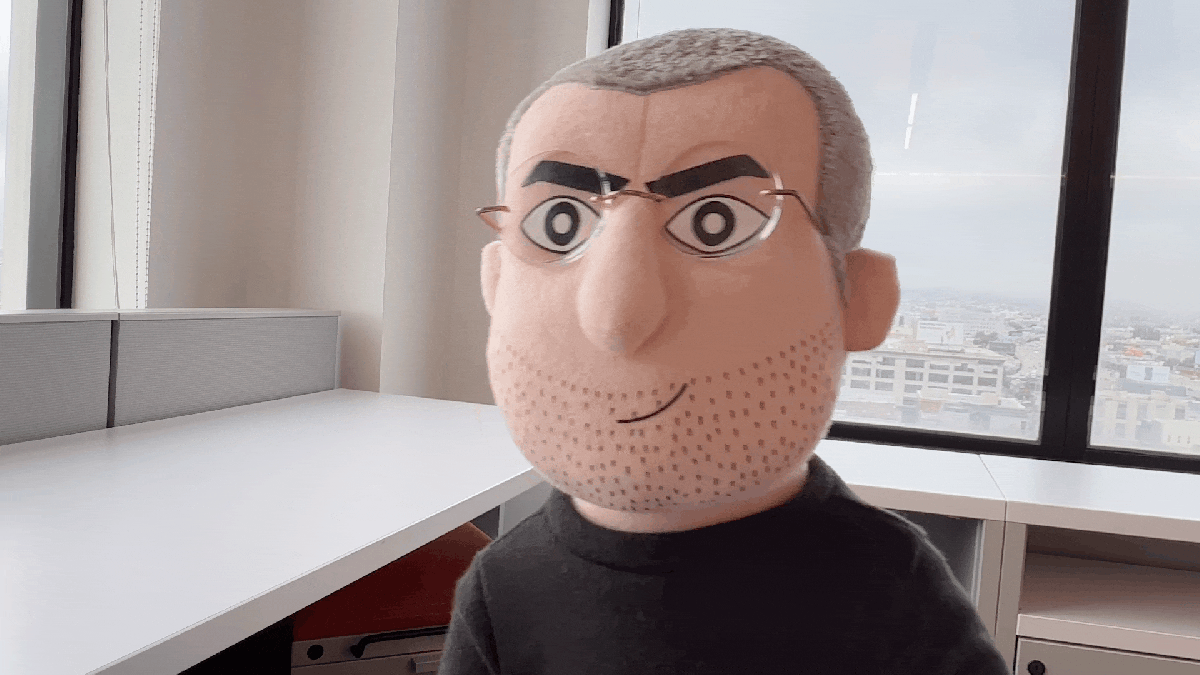
A demonstration of how Center Stage keeps a person in the center of the picture frame.
Foundry
Center Stage is an effect that keeps you in the center of the frame (iPhone 11 or later required). With Continuity Camera running, open the Control Center in the menu bar and click on the Video Effects button. A Video Effects menu appears and then you select Center Stage.
How to turn on Portrait mode

Here’s what the iPhone webcam looks like with Portrait mode off (left) and on (right).
Foundry
Portrait mode is an effect that blurs the background. In Control Center in the menu bar, click on the Video Effects button. In the Video Effects menu, select Portrait and the background will blur.
How to turn on Studio Light
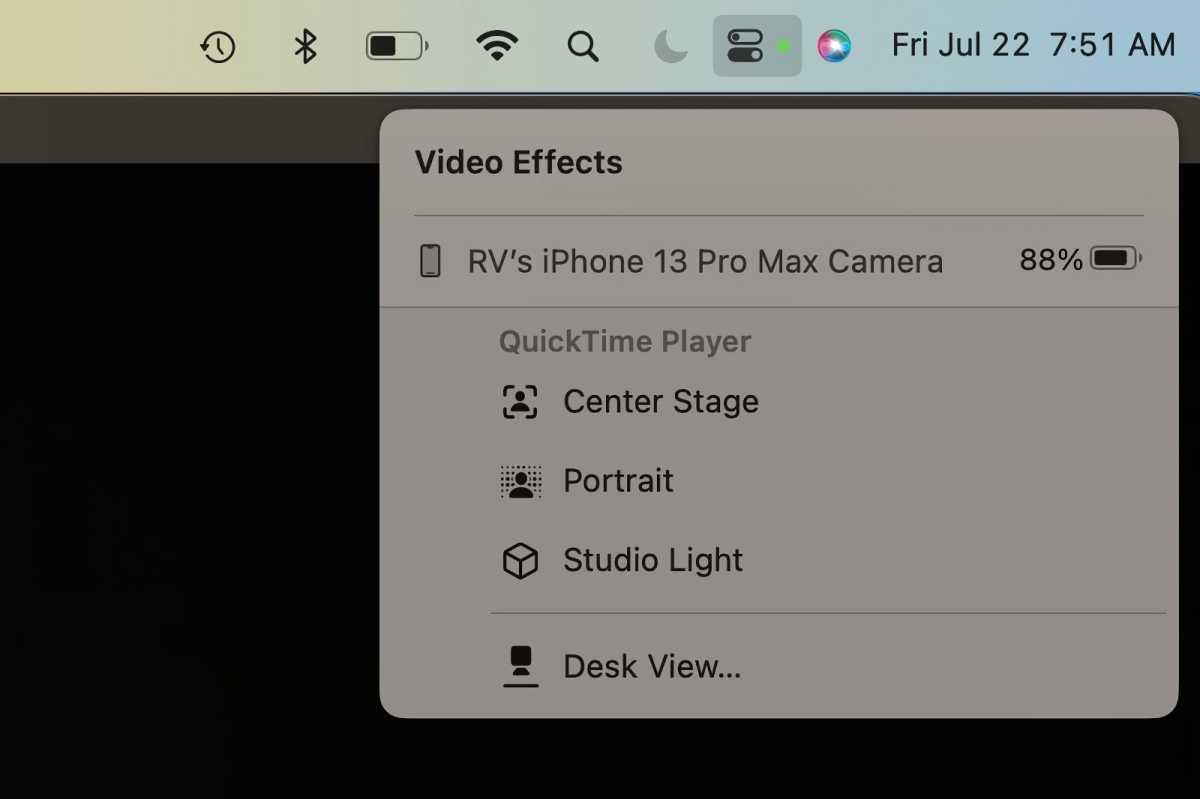
Foundry
Studio Light uses the iPhone flash as a light to brighten up your picture (iPhone 12 or later required). With Continuity Camera running, open the Control Center in the menu bar and click on the Video Effects button. Then select Studio Light.
How to disconnect your iPhone as a Mac webcam

When an iPhone is being used as a Mac webcam, this screen appears on the phone.
Foundry
All you have to do is quit the video app you’re using on your Mac. The iPhone may display the screen shown above, and all you have to do is tap Disconnect.
[ad_2]




0 comments:
Post a Comment