![]() How to locate, delete, and deal with Wi-Fi network passwords on macOS
[ad_1]
How to locate, delete, and deal with Wi-Fi network passwords on macOS
[ad_1]
Each Wi-Fi community to which you’ve ever connected and entered a password winds up stashed away. You can look at these entries and delete them in macOS 12 Monterey and before variations of macOS:
- In Procedure Preferences > Network, pick out the Wi-Fi interface in the left-hand checklist.
- Simply click Sophisticated.
- In the Wi-Fi tab, decide on an entry beneath Favored Networks.
- Click the minus (-) icon.
- A prompt appears to affirm removing. With iCloud Keychain enabled on your Mac, it warns you that the entry will be eliminated on all your linked devices.
- Simply click Get rid of.
If you want to know the password for any of these networks, you are not absolutely out of luck. Start Programs > Utilities > Keychain Obtain, make sure the login keychain is chosen in the keychain checklist at remaining, and then enter any portion of the name into the look for discipline in the upper-appropriate corner. You can also enter “AirPort” to come across all saved Wi-Fi community passwords–Apple nonetheless employs that label for nostalgia’s sake and backward compatibility.
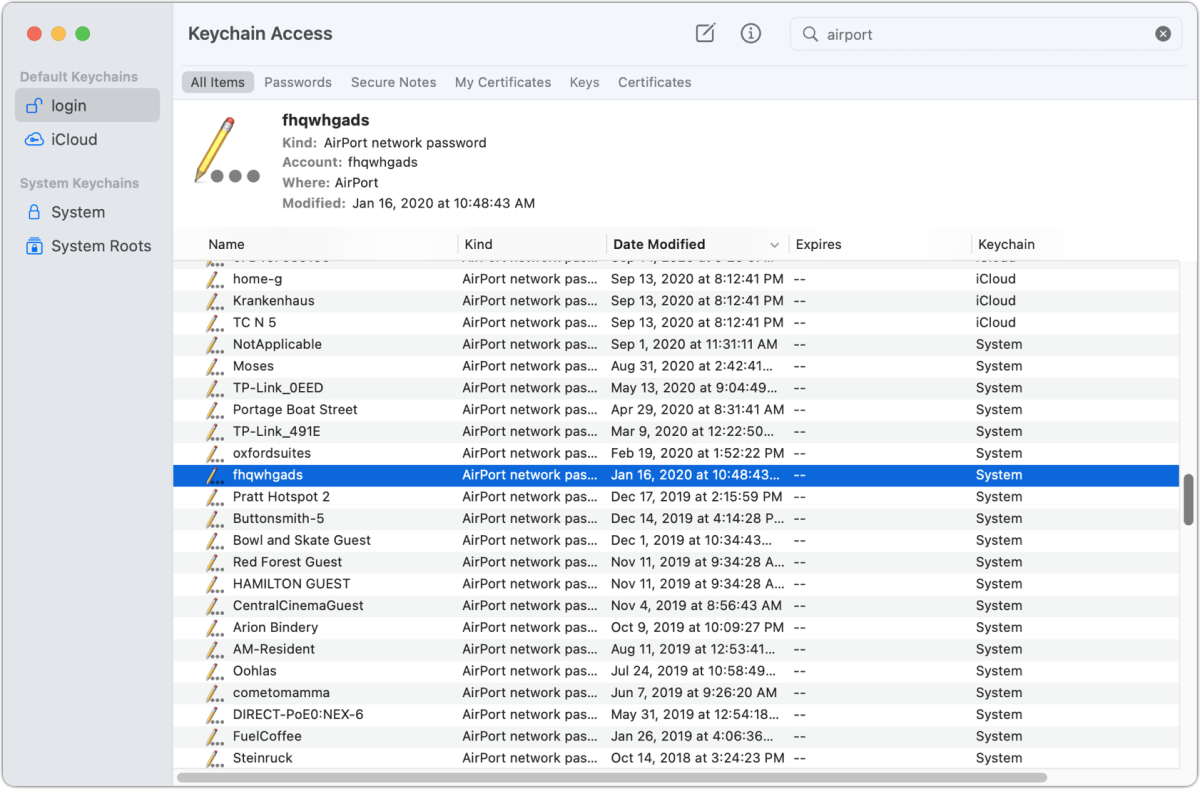
To retrieve the password for 1 of these networks, Control-click on the entry and decide on Copy Password or double-simply click the entry and test the “Show password” box. You will be prompted for an administrator login and password enter it and click on Enable. The initial choice copies it the second lets you see it and duplicate it.

This will develop into much easier in the forthcoming launch of macOS 13 Ventura, presently in beta screening, like general public betas readily available to any Mac people. In Ventura:
- Open System Settings > Community.
- Below the Wi-Fi entry, click Highly developed.
- Click the More (…) icon to the suitable of a network name and decide on Copy Password.
You can also take out entries listed here by clicking the More icon, picking out Take away from Record, confirming by clicking Clear away, and then authenticating with Contact ID or an administrator password.
For the first time in iOS and iPad, the variation 16 releases due out later on this year also enable accessibility to stored Wi-Fi network entries. Earlier, you could only interact with a saved community entry, this sort of as eliminating it by tapping Fail to remember This Community, while connected to the community.
In iOS 16/iPadOS 16:
- Go to Settings > Wi-Fi.
- Tap the new Edit button in the upper-correct corner.
- Authenticate with Contact ID, Face ID, or your passcode, as the circumstance may well be.
You can now faucet the red minus circle icon to remove a community (and ensure its removing). Or faucet the facts icon to get the entire set of community options. When viewing the network’s specifics, tap the Password field and faucet Duplicate in the popover product that seems, and the password is copied to the clipboard.
Tap Cancel (if you made no adjustments or want to rever them) or Carried out (to settle for any adjustments) in the network checklist when you’ve concluded running or viewing networks.
Ask Mac 911
We’ve compiled a list of the concerns we get requested most commonly, along with answers and one-way links to columns: read our super FAQ to see if your problem is protected. If not, we’re often wanting for new issues to solve! E mail yours to mac911@macworld.com, which includes display captures as proper and regardless of whether you want your total title utilized. Not each concern will be answered, we don’t reply to email, and we are not able to present direct troubleshooting advice.
[ad_2]




0 comments:
Post a Comment