 iOS 16: How to continue to keep your Lock Display clean up without lacking a notification
[ad_1]
iOS 16: How to continue to keep your Lock Display clean up without lacking a notification
[ad_1]
Notifications are a trouble. In a ceaseless bid to seize as significantly of your attention as achievable, apps will notify you advert nauseam about each individual minor point. You can go to Configurations > Notifications and alter a good deal of configurations to restrict this on a for every-app basis, but let’s deal with it, not many individuals do.
What’s worse, the in no way-ending scroll of notification bubbles quickly consumes your lock monitor, masking up regardless of what touching photos or cool artwork you have there. Now that Apple allows you customize your Lock Display in iOS 16, it is acquiring none of that! You can decide on from 3 solutions for how notifications look on your lock display, two of which are intended not to acquire up a lot house.
Start off swiping and pinching
There are three doable sights for notifications on the Lock Screen: Rely, Stack, and List. Listing is the expanded, scrolling checklist of person bubbles that we have generally experienced on iOS. If you’re averse to transform, that’s what you want.
Stack is a smaller, perfectly, stack of notifications. They fade into the length underneath, with the most the latest notifications on best.
Depend is the ultimate in simplicity. It places a tiny bit of textual content at the base of the lock monitor showing how numerous notifications you have, and that’s it. If you assume you could possibly be paying out a very little way too significantly time with your telephone, or if you just never want something cluttering up your lovely new customized lock display screen, it could be well worth a test.
If you want to modify amongst views you can do it right on the Lock Display. When you’re in Rely check out, you can swipe up or pinch out on the notification listing to change to Stack manner. When you are in Stack method, you can swipe up to see your notifications in Checklist mode or pinch out to alter the see to List. In Checklist watch, you can pinch in or swipe down to change back to the prior check out.
Alter how Notifications are displayed in Settings
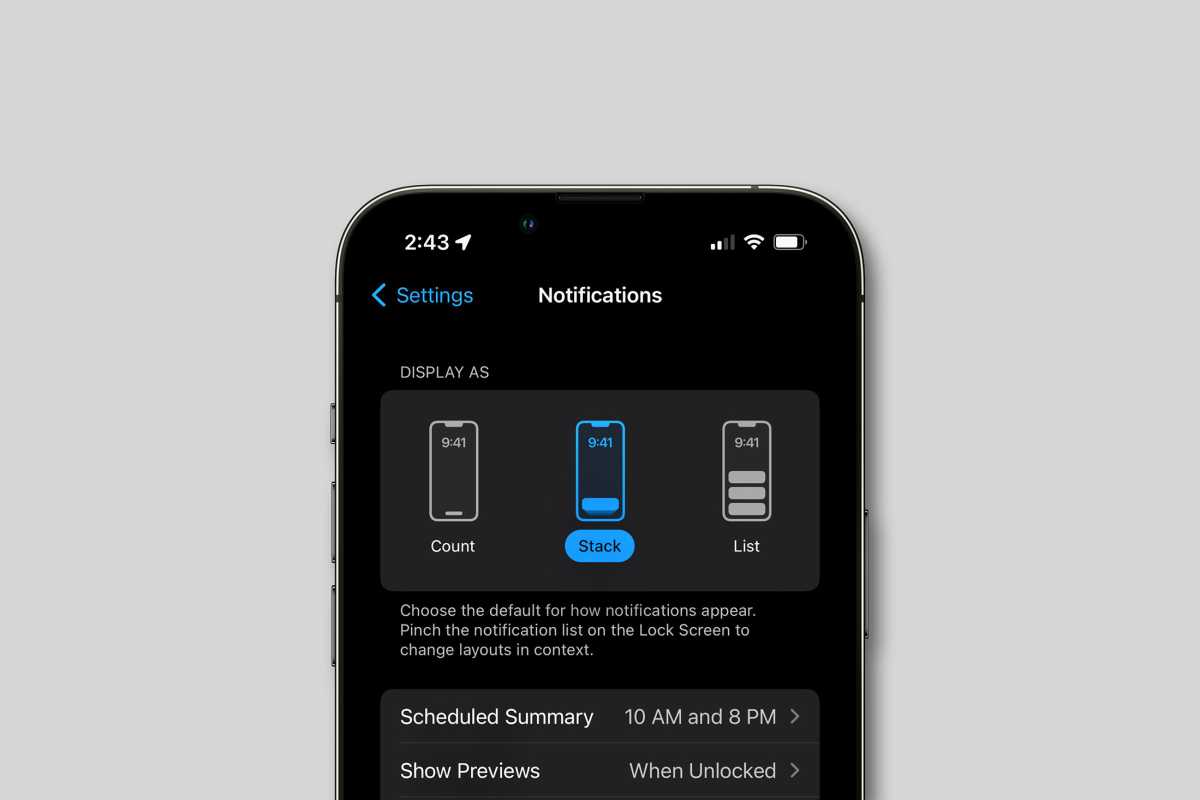
IDG
You can also transform the way notifications are displayed on the lock display in the Settings app. This is an easier process that necessitates no guesswork—just pick the perspective you want from the images. Open Options, then tap Notifications. At the prime of the display you are going to locate the solutions for Rely, Record, or Stack look at, with icons indicating what they appear like. Select the one particular you like and your Lock Display screen will show that watch the next time you lock your cellphone.
[ad_2]




0 comments:
Post a Comment