 How to restore macOS settings and startup goods on a new Mac
[ad_1]
How to restore macOS settings and startup goods on a new Mac
[ad_1]
Apple has improved macOS’s improve course of action tremendously over the decades. With the latest releases, it is scarce something goes pear-shaped and prevents an update from finishing. Having said that, you can occasionally wind up in an in-in between condition, as 1 reader identified. Your accounts migrated with all their information, but on just about every restart, macOS loses changes to startup items, Method Choices configurations, and even application registrations. The startup volume passes all assessments with traveling colors: safe manner, Initially Support in Disk Utility, reinstalling the working program from macOS Recovery, and the like.
At this phase, you have only two solutions:
- Use Migration Assistant to primarily “reinstall” your principal person or any impacted macOS users.
- Erase the generate and carry out a refreshing migration omitting community and other settings.
- Erase, reinstall macOS, build a new person, migrate apps, and manually copy around your user documents.
In all situations, you really do not change any of your data files or make any deletions. The difficulty appears to be in how macOS tracks what it should really be consulting at startup.
Reinstall your consumer via Migration Assistant
You typically use Migration Assistant to move more than a prior startup volume to a new Mac or a comparable transfer. Nonetheless, Migration Assistant lets you install certain users from a backup quantity. Warning: The adhering to methods log you out of your account to accomplish the migration.

- Build a fresh new Time Device backup if 1 wasn’t produced considering that the final time you manufactured any alterations to the account’s information. (You can also use a cloning app, like Carbon Copy Cloner or SuperDuper!)
- Start Purposes > Utilities > Migration Assistant.
- Click Continue on and authenticate. This logs you out of your recent account into Migration Assistant manner.
- Select your Time Device generate or other backup and click on Carry on.
- Decide on the particular backup if there are multiples, and click Continue.
- From the “Select the info to transfer” window, check the account or accounts with which you’re possessing troubles and simply click Carry on. (Notice: You will need at minimum as much free room on your startup volume as demonstrated subsequent to every account.)
- You’re prompted to rename the accounts, as they would otherwise overlap with present accounts on this Mac.
- Adhere to prompts to comprehensive the restoration.
- When finished, log in to the “new” version of your defective account.
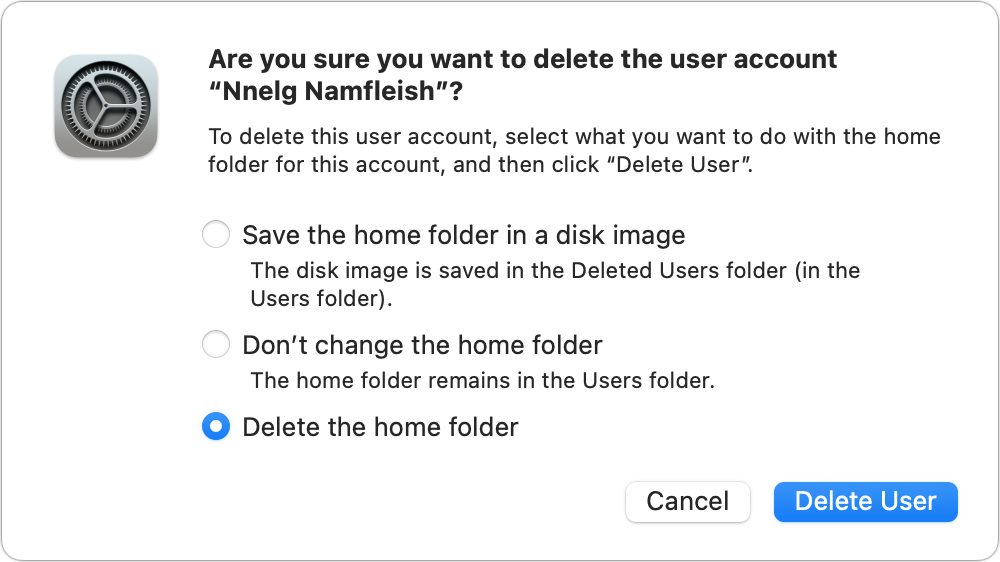
Attempt producing modifications that beforehand failed. If they function now, you can delete the older account:
- In Method Choices > Users & Groups, click on the lock icon and authenticate oneself.
- Pick out the older consumer account and click the minus indication at the base of the accounts listing.
- Pick out “Delete the household folder” and click Delete Consumer. Ensure deletion. (Considering that you have a backup of this account and have a copy on your drive, you need to have adequate backups. You can also decide for “Save the property folder in a disk picture,” but need that significantly storage room to make that copy.)
If the over did not get you again to your previous doing work point out, attempt the following two answers.
Execute a comprehensive reinstall and restore
You can just take much more drastic measures at this point if the above did not get the job done:
- After making certain you have two unique copies of your files backed up and safe, restart your Mac into macOS Restoration.
- Choose Disk Utility and simply click Carry on.
- Choose your startup travel and erase it, then partition it, as explained in this write-up.
- Stop Disk Utility, pick Reinstall macOS, simply click Continue on, and follow the prompts.
- Restart into macOS and select your backed-up quantity to use with Migration Assistant. Observe the prompts, but do not verify Procedure & Network–despite the harmless-sounding identify, unchecking it has been the option to some knotty migrations I have experienced in the previous.
When complete, does your account now maintain adjustments? If so, stop below and make a new backup.
If not, there is a person extra detail to try out.
Migrate to a new account manually
For the reason that you reinstalled macOS in the prior step and migrated all your applications from the backup, you can prevent equally of individuals operations.
In its place, you’re likely to create a new account and transfer your documents there. Go to Process Tastes > Consumers & Groups and generate a new account: click the + indication, title the account, and give it administrative privileges.
Mainly because Apple does not allow you ordinarily duplicate specifically from account to account without having messing about with permissions, you can use the End users > Shared folder as an intermediate phase.
Very first, even though logged in to your broken person account, duplicate every thing you will need to the Shared folder. Most of your particular information very likely reside in Documents and Pics: maintain down the Possibility crucial and drag people into the Shared folder. Do the very same for other data files. (You can hold down Command as a substitute of Option to move individuals folders to Shared if you lack sufficient storage and can count on a backup of your most important consumer account if you need to have to resort to it.)
Up coming, log out of this faulty account and into the new a person you developed:
- Run by setup methods, these kinds of as logging into iCloud and other Apple ID accounts.
- Command-drag documents from the Shared folder into the new account’s area.
- Start the applications you require to use and reconnect libraries and re-enter registrations.
It may well be hard or time-consuming to set up some app, particularly those that have elaborate permissions. Use the application developer’s World-wide-web internet site to uncover if the corporation features instructions on getting the options files—often deep in ~/Library/ in numerous subfolders like Application Help and Preferences. Also turn to a search motor for assist from other individuals who have long gone by the similar restoration.
This Mac 911 posting is in reaction to a issue submitted by VFAB reader Michael.
Check with Mac 911
We’ve compiled a record of the thoughts we get asked most routinely, together with responses and hyperlinks to columns: read our super FAQ to see if your concern is included. If not, we’re generally hunting for new problems to fix! Electronic mail yours to mac911@macworld.com, including display screen captures as suitable and whether you want your comprehensive title utilised. Not just about every question will be answered, we really do not reply to email, and we are not able to supply direct troubleshooting guidance.
[ad_2]




0 comments:
Post a Comment